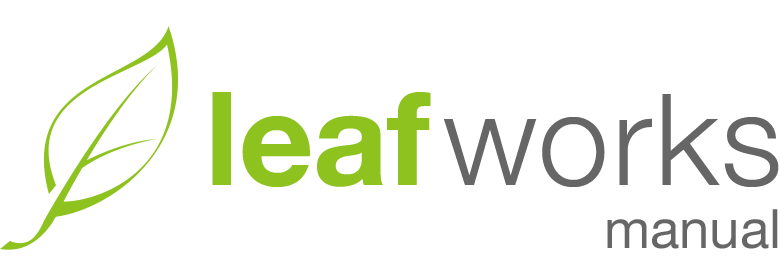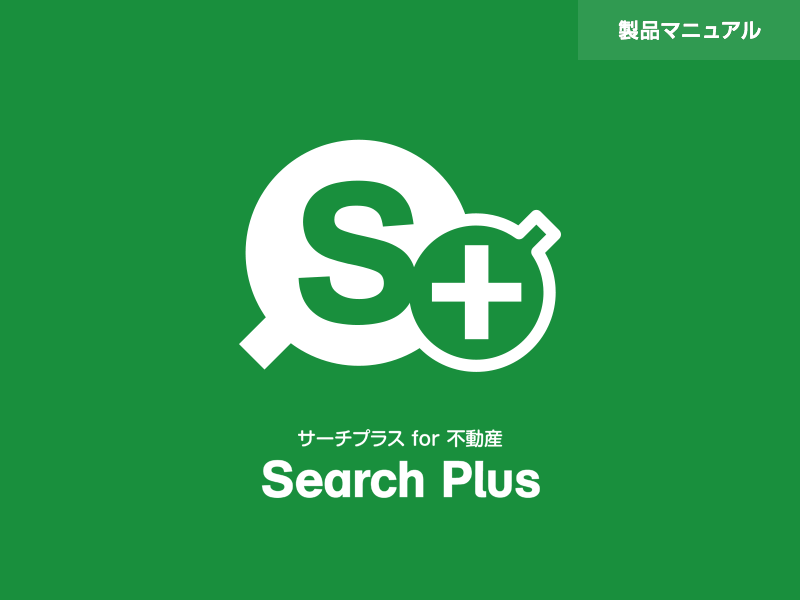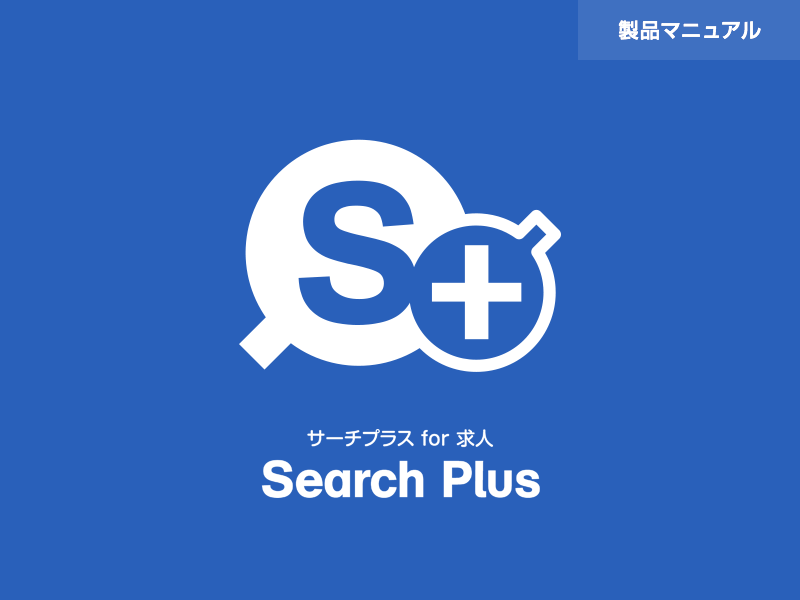cron設定方法
cron設定に関して
ペイカートプラスで設定する「cron設定」は、メール配信時や定期・頒布会の注文処理を行う時に使用します。cronが回るタイミングはそれぞれ以下の通り異なります。
・メール配信時
毎分間隔でcronが回ります。
・定期・頒布会の注文処理
1日1回日付が切り替わる「0:00:00」にcronが回ります。このタイミングで次回発送日が来た当該定期・頒布会の注文が注文一覧リストに表示されます。
システム設置パスを設定
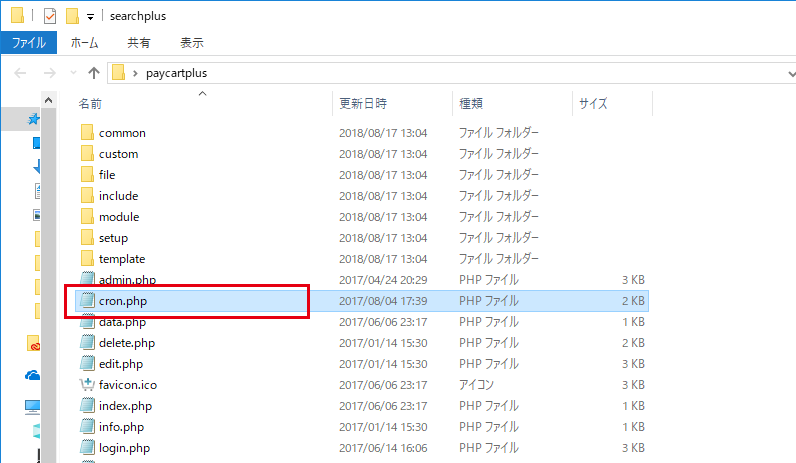
ダウンロードファイルの「cron.php」を開いてください。
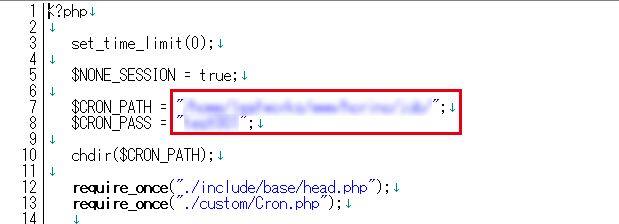
$CRON_PATH = "サーバー上のシステム設置パス(絶対パス)";
$CRON_PASS = "任意の英数字";
7行目「$CRON_PATH」の値をサーバー上のシステム設置パス(絶対パス)に書き換え、
8行目「$CRON_PASS」の値を任意の英数字に書き換えます。
※以降「$CRON_PATH」を「システム設置パス」、「$CRON_PASS」を「実行パスワード」とします。
設定例)
$CRON_PATH = "/home/test/example.com/public_html/";
$CRON_PASS = "password";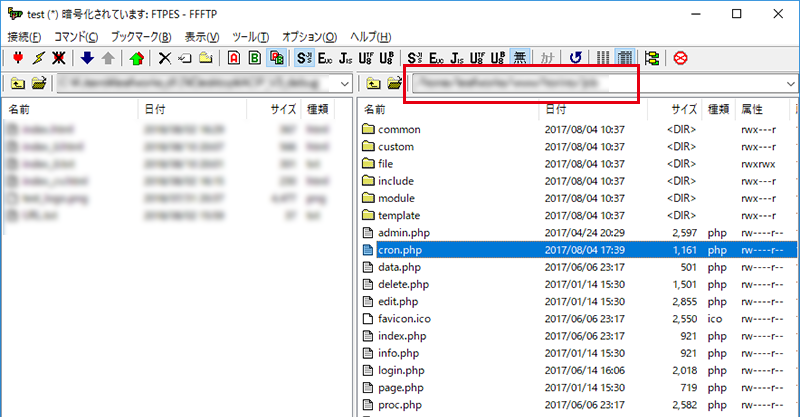
「さくらのレンタルサーバ」の場合は、図1-3の赤枠の値となります。(FFFTP利用時)
レンタルサーバーによっては、絶対パスが表示されていない場合があります。
絶対パスは各レンタルサーバーにてご確認ください。
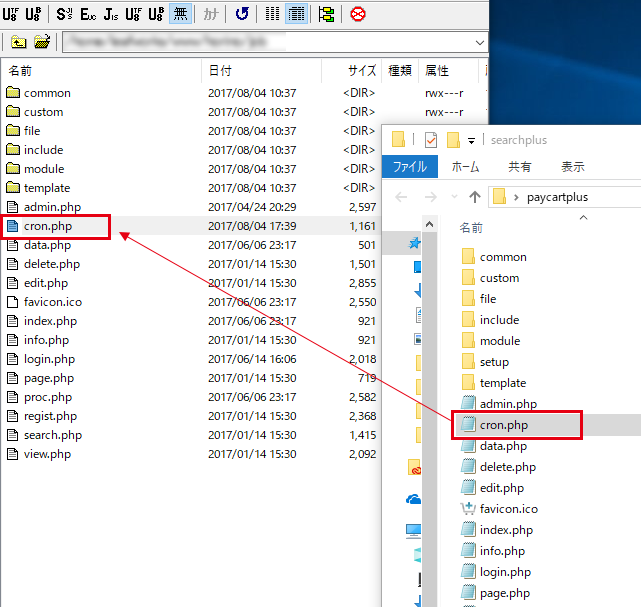
「cron.php」の編集が完了したら、サーバーにアップロードしてください。
cron設定(ジョブの追加)
サーバーコマンド「crontab」にて下記のジョブを追加します。
* * * * * php /システム設置パス/cron.php 実行パスワード run cron※半角スペースも正確に入力してください。
※「* * * * *」部分は変更せず、そのまま設定してください。