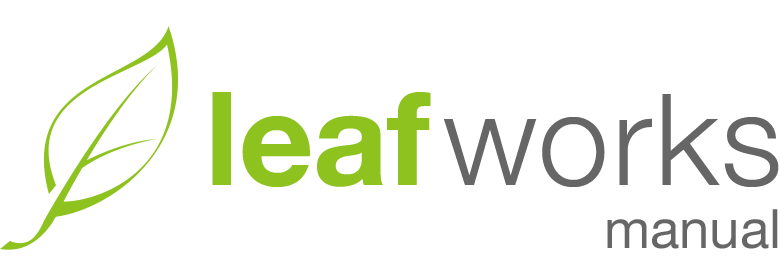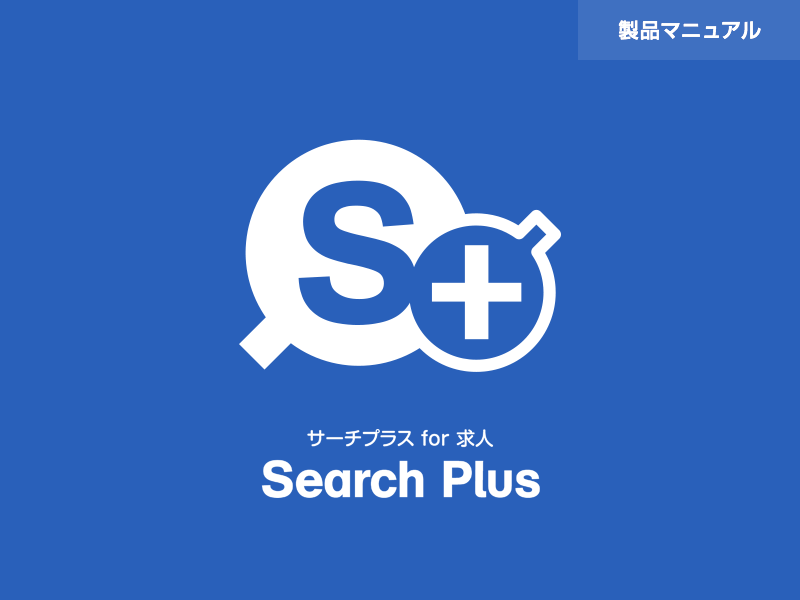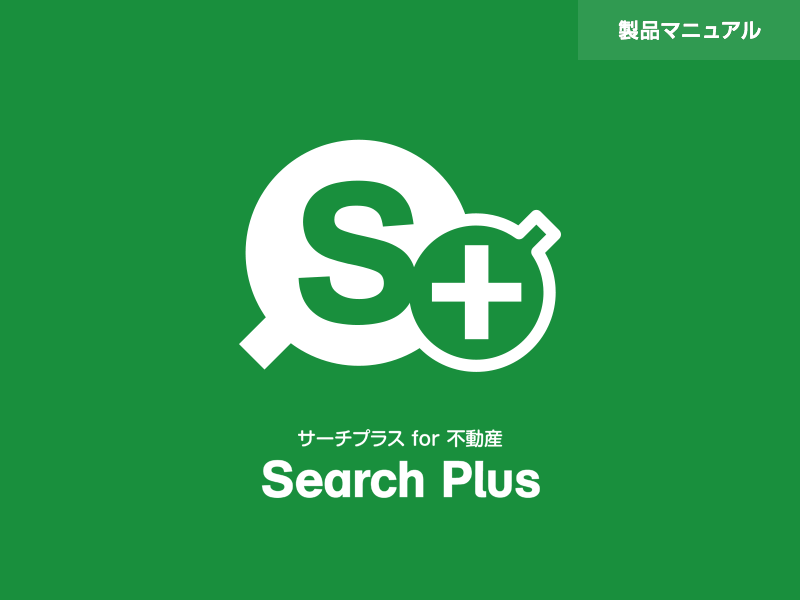
Google Maps API Key 設定方法
2018年からGoogle Mapsを利用する際には、「APIキー」が必須となりました。
APIキーを設定していない場合は管理画面・Web画面ともにエラー表示となりますので、必ず設定してください。基本的に以下の手順で進めます。
基本的な設定手順
- 【Step1】Google Maps APIキーを取得
- 【Step2】取得したAPIキーのリファラ制限を設定
- 【Step3】Geocoding API の有効化
- 【Step4】サーチプラスfor不動産にAPIキーを設定
Google Maps APIキーを取得

Google Maps APIキーを取得するためには、あらかじめGoogleアカウントを取得しておく必要があります。
Google Maps APIキー取得に必要なもの
- Googleアカウント
- クレジットカード情報
まだ、Googleアカウントを取得していない人はこちらから取得してください。
Googleアカウントの取得ができたら、以下のURLをクリックして、Google Maps Platformに移動しましょう。
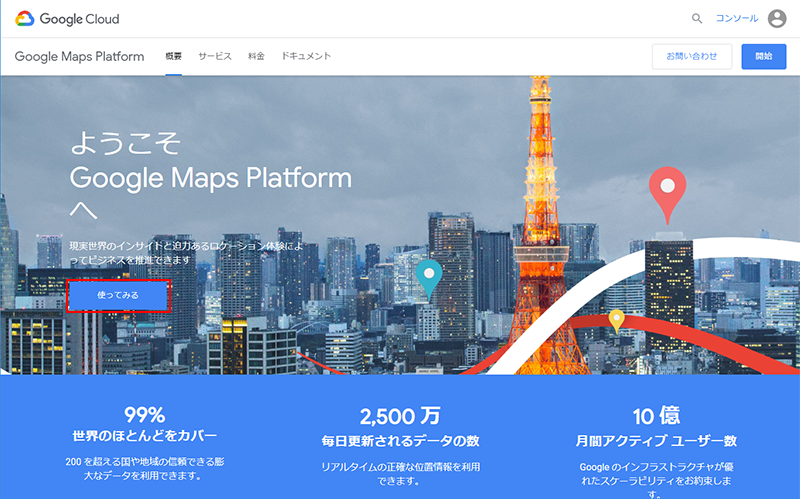
Google Maps Platformに移動したら、「使ってみる」をクリックしましょう。
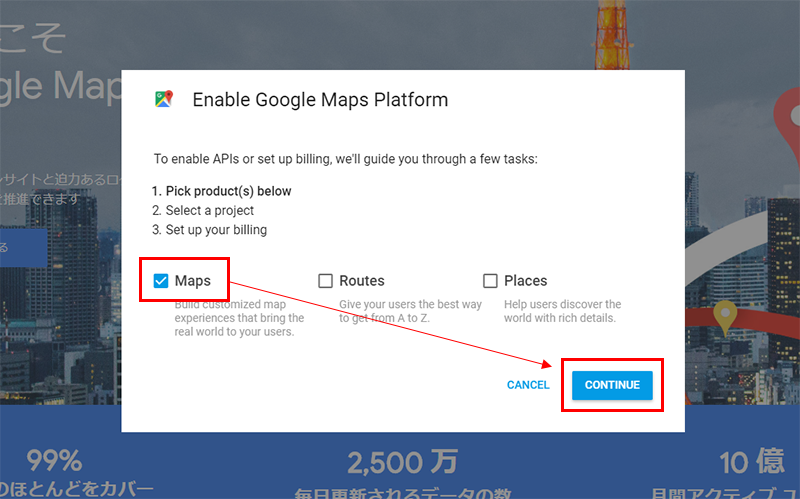
今回はGoogle MapsのAPIキーを取得するので、「Maps」にチェックを入れて「CONTINUE」をクリックします。
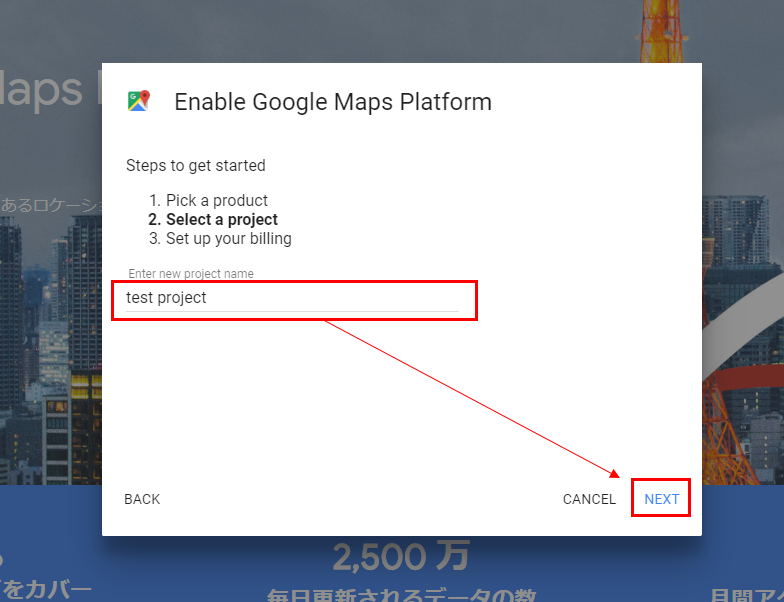
プロジェクトを選択します。
初めて取得する場合は「My Project」のみが表示されます。
適宜、プロジェクト名を設定し「NEXT」をクリックします。
※「NEXT」をクリックすると、初めての場合に再度「Maps」を選択する画面に戻ってしまいますが、再度同じ設定を行ってください。
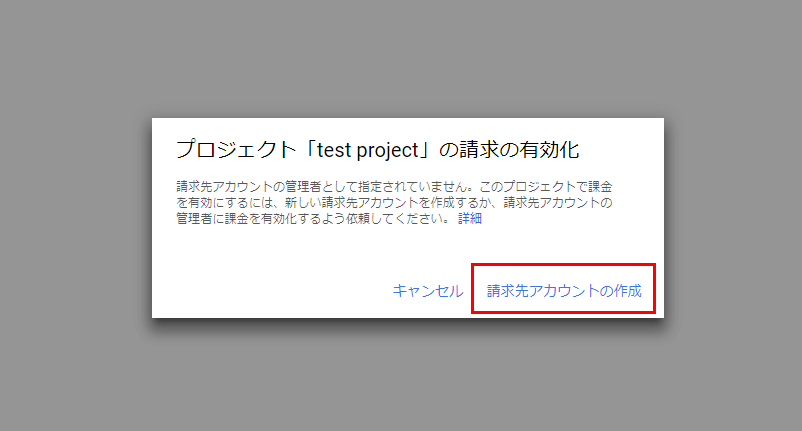
プロジェクトを選択し、「NEXT」ボタンをクリックすると、「請求の有効化」画面に切り替わります。
そのまま「請求先アカウントの作成」をクリックしてください。
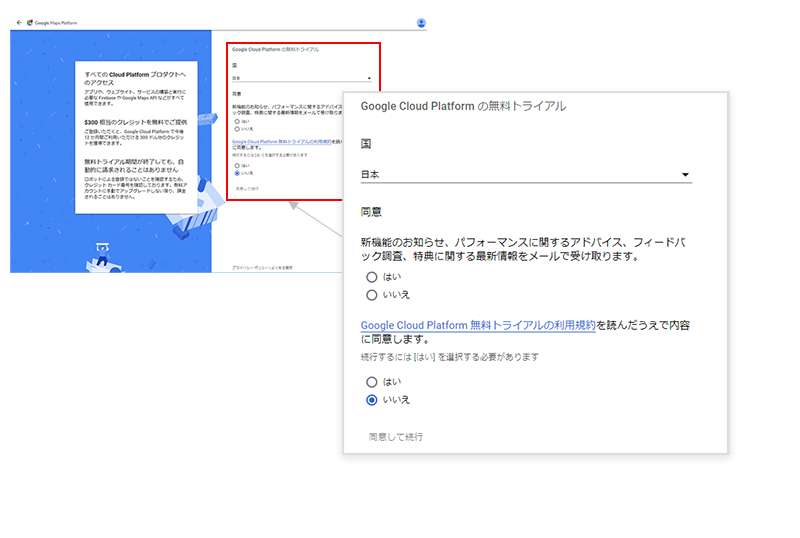
無料トライアル画面に切り替わりますので、必要な項目を設定し、「同意して続行」をクリックします。
※「最新情報をメールで受け取る」チェック項目に関しては、任意で設定してください。
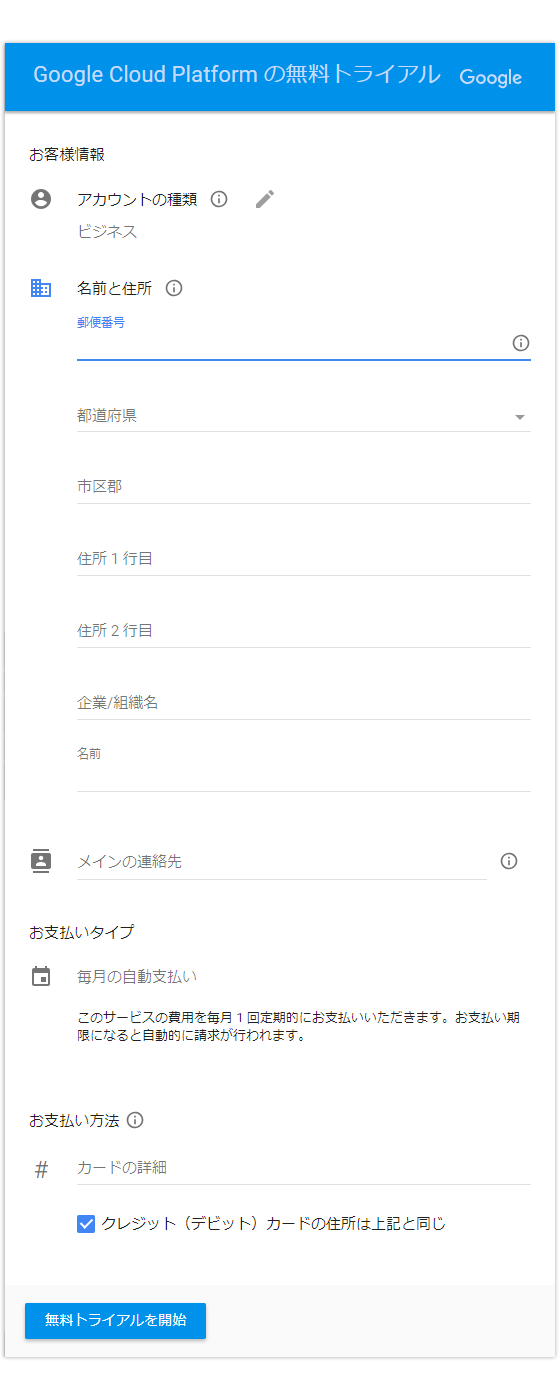
アカウントの情報から、「名前と住所」、「お支払いタイプ」「お支払い方法」まで設定してください。
※2018年7月16日よりGoogle Maps APIキーを取得するには、「お支払い方法」でカード情報の入力が必須になりました。
Google Maps APIキーの利用は、マップへのアクセス数によって料金が変わります。(ほとんどの利用者は無料枠内で利用可能)
詳細が気になる方は次の公式記事を参照ください。
価格とプラン | Google Maps Platform
お支払い方法の登録が完了すると、APIが有効となったことを示すポップアップが表示されます。
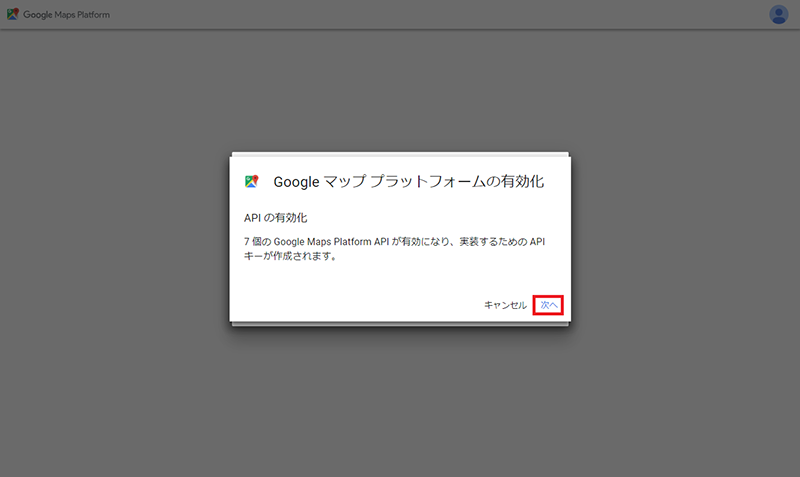
「次へ」をクリックすると、あなたの「API Key」が表示されます。
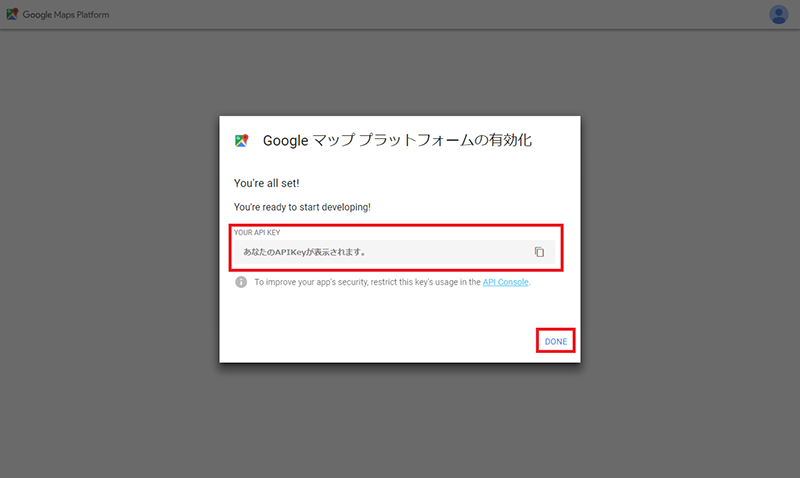
この時点で、発行された「Google Maps Api Key」は使用できますが、セキュリティの観点から使用するドメインに制限をかけます。
「DONE」をクリックして設定を終了します。
取得したAPIキーのリファラ制限を設定

リファラ制限の設定は、「Google Cloud platform」のコンソール画面で行います。
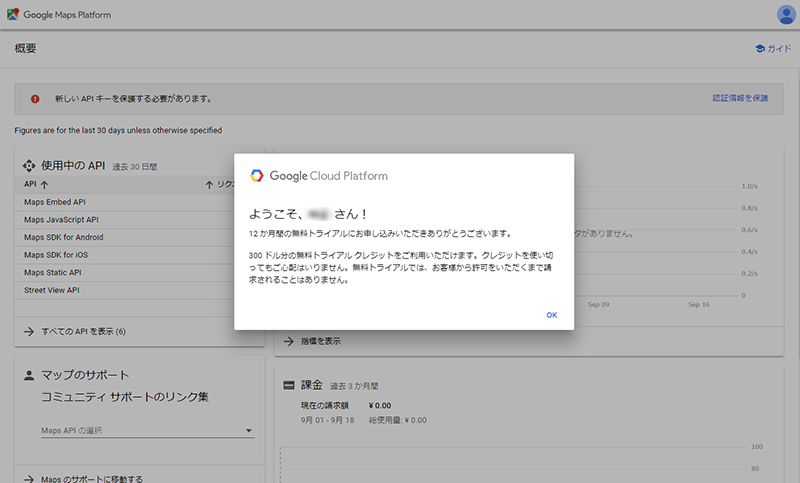
コンソール画面では、使用しているAPIキーの状況を確認できます。
「OK」をクリックして、コンソール画面を開きます。
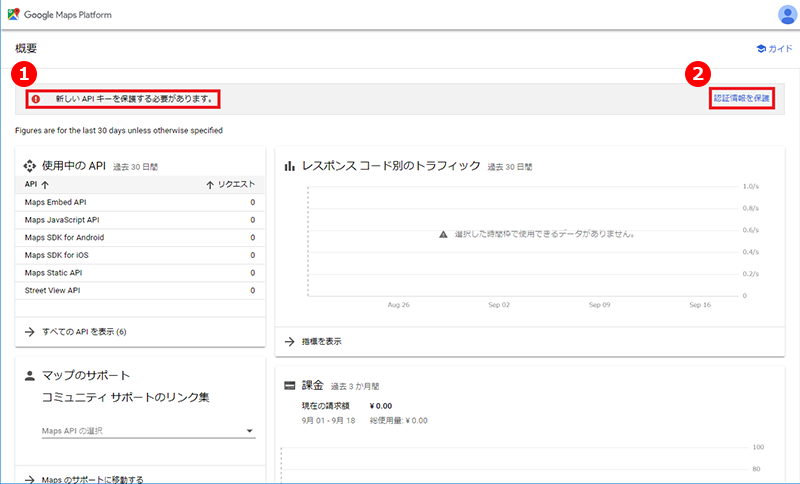
①「新しいAPIキーを保護する必要があります。」と表示されていることを確認します。
②「認証情報を保護」をクリックして、設定画面に切り替えます。
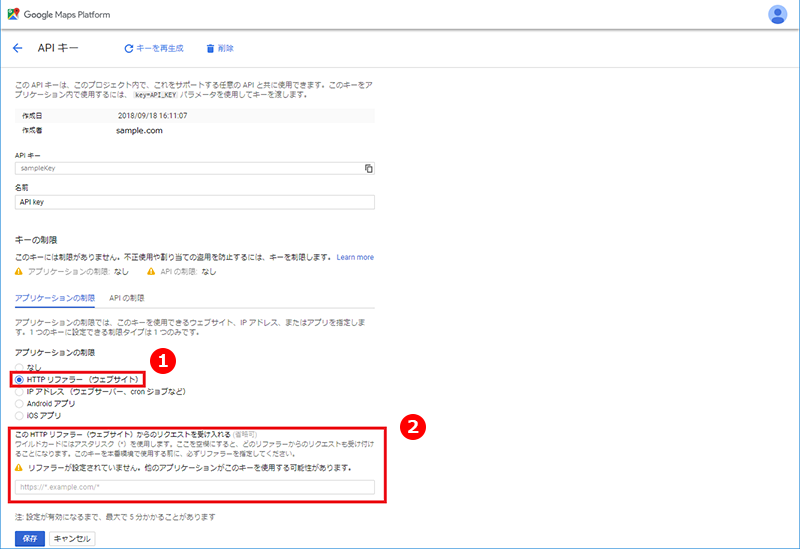
①「HTTPリファラー(ウェブサイト)」にチェックを入れます。
②フォーム内の記述例を参考に、ワイルドカードを使用してあなたがGoogleMapを使用する予定のドメインを設定してください。
Geocoding API の有効化

サーチプラスfor不動産では、管理画面内で、住所からマップ情報を取得する際、「緯度、経度」の取得も行っています。
そのため、取得した地図を表示する「Maps JavaScript API」に加えて、「緯度、経度」を取得する権限を持つ「Geocoding API」も有効にする必要があります。
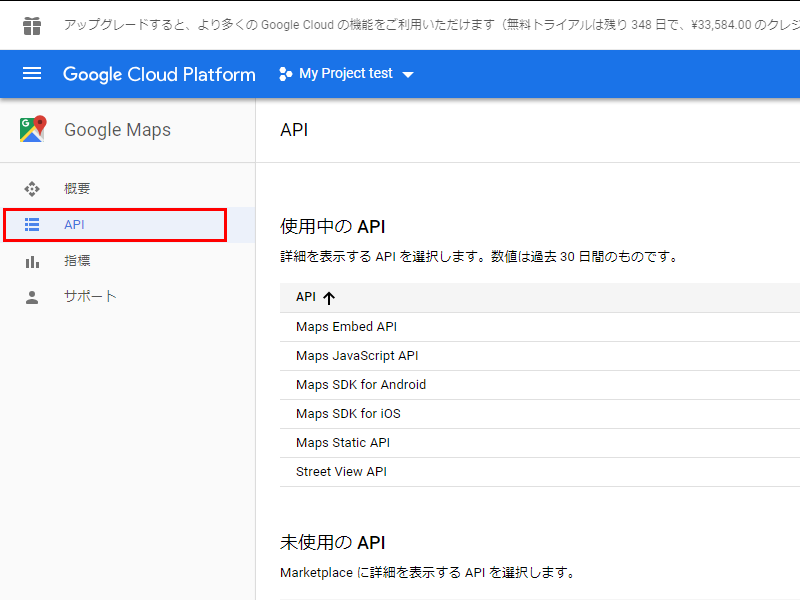
Google Maps Platformのコンソール画面上で、左側のメニューから「API」をクリックします。
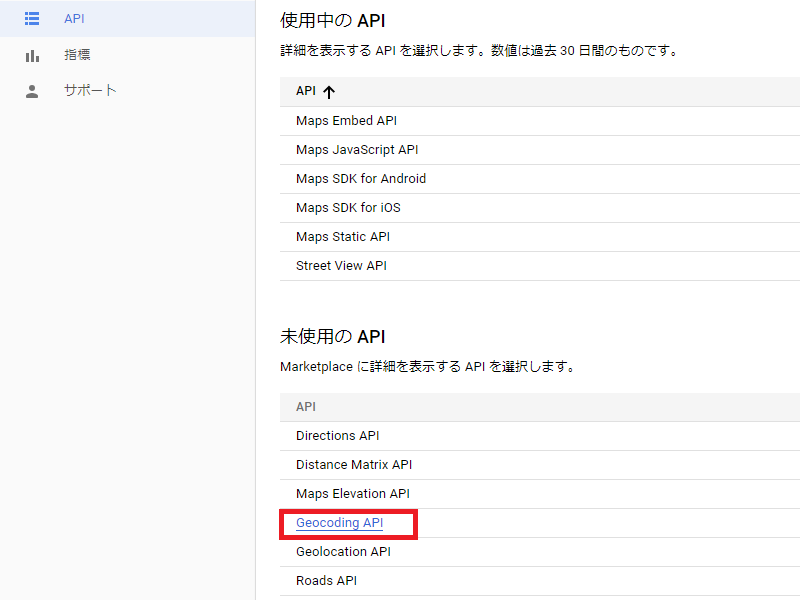
「使用中のAPI」と「未使用のAPI」が表示されます。
未使用のAPIの「Geocoding API」をクリックします。
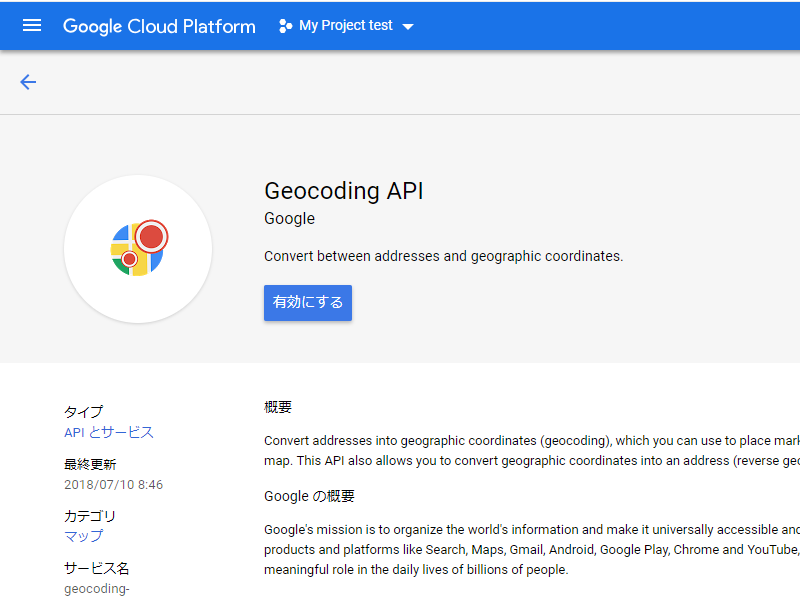
「Geocoding API」の詳細画面が表示されるので、「有効にする」をクリックします。
以上の設定で、今回取得した「Google Maps API Key」での必要な設定は完了です。
サーチプラスfor不動産にAPIキーを設定

以上の手順より、Google Maps APIキーの取得ができたら、サーチプラス側で設定を行います。
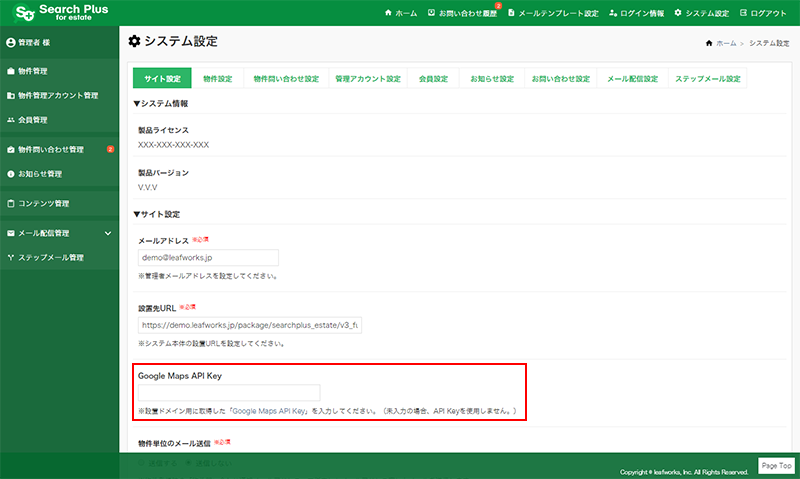
管理者画面:システム設定 > サイト設定の「Google Maps API Key」の項目に、取得したAPIキーを設定してください。
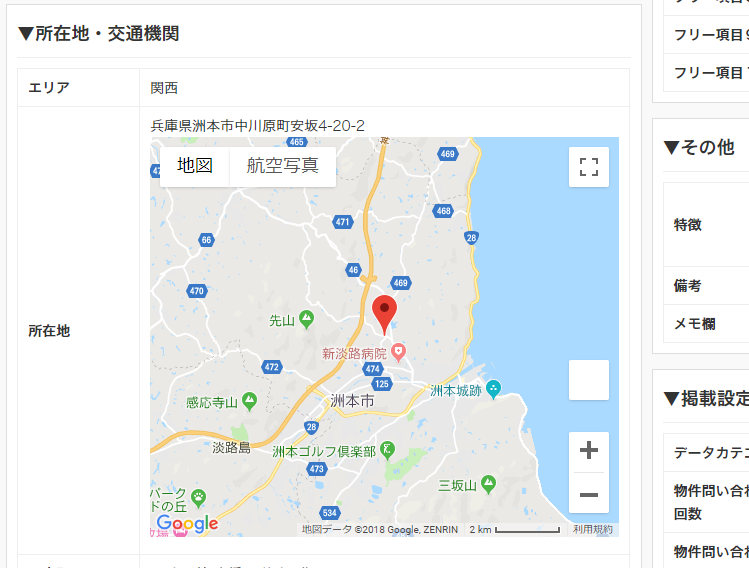
APIキーの設定を行うと、登録したデータの住所に応じてGoogle Mapsが表示されます。
APIキーの設定確認 ※Google Chrome拡張機能
Google Chromeにて、APIキーが正しく設定されているかのチェックを行う拡張機能 Google Maps Platform API Checker が提供されています。
右上の青い「Chromeに追加」ボタンより機能が追加できます。
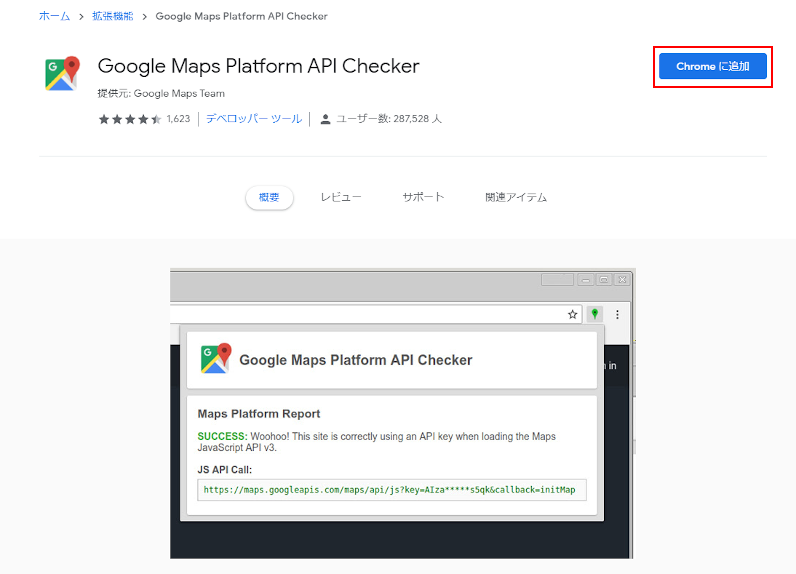
拡張機能追加後、Chromeブラウザで確認したいページを開き、
画面右上のピンの色が「緑色」になっていれば、APIキーが正常に設定されています。
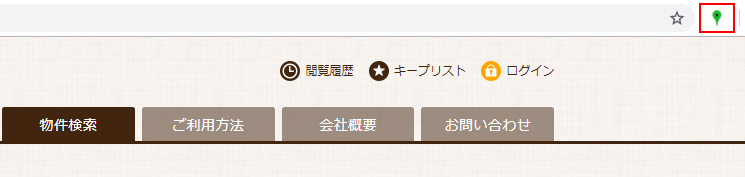
※赤・グレー色のピンの場合は、正しく設定されていない、Google Maps API自体が利用されていないなどの場合になります。設定を再度ご確認ください。