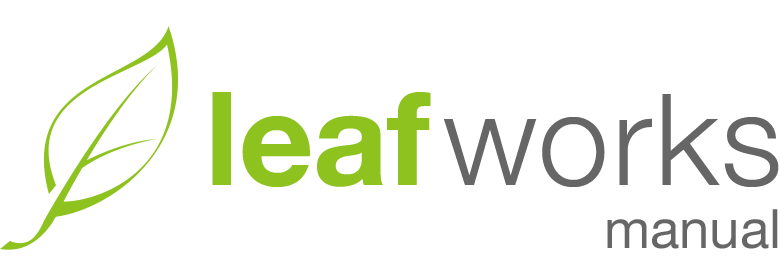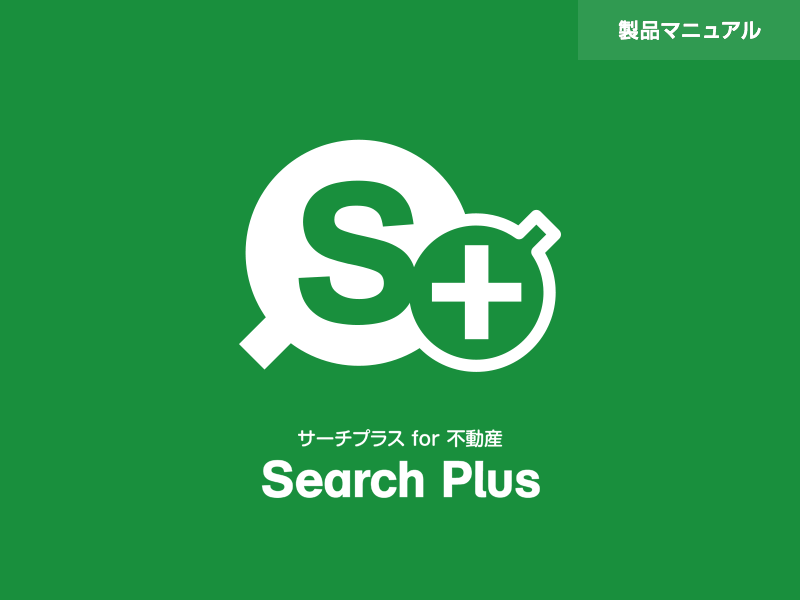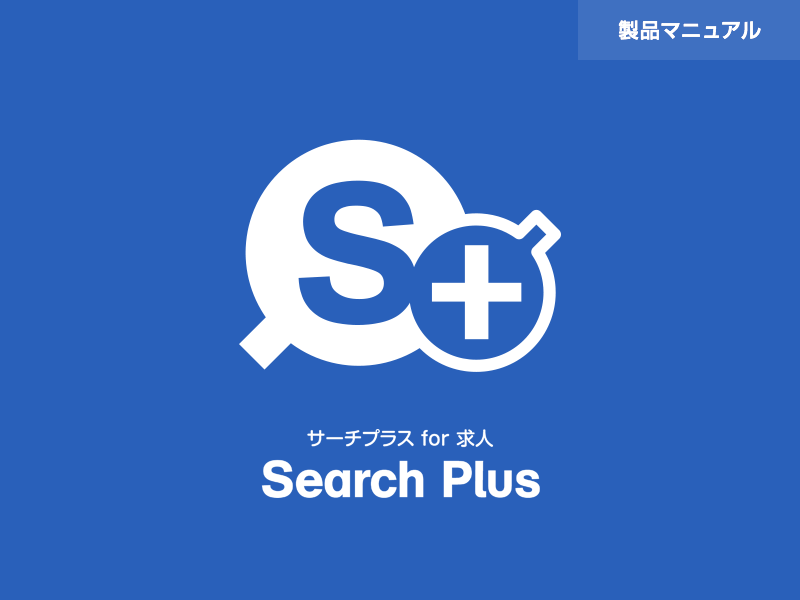会員情報を管理する方法
会員管理とは
会員を管理するための機能です。
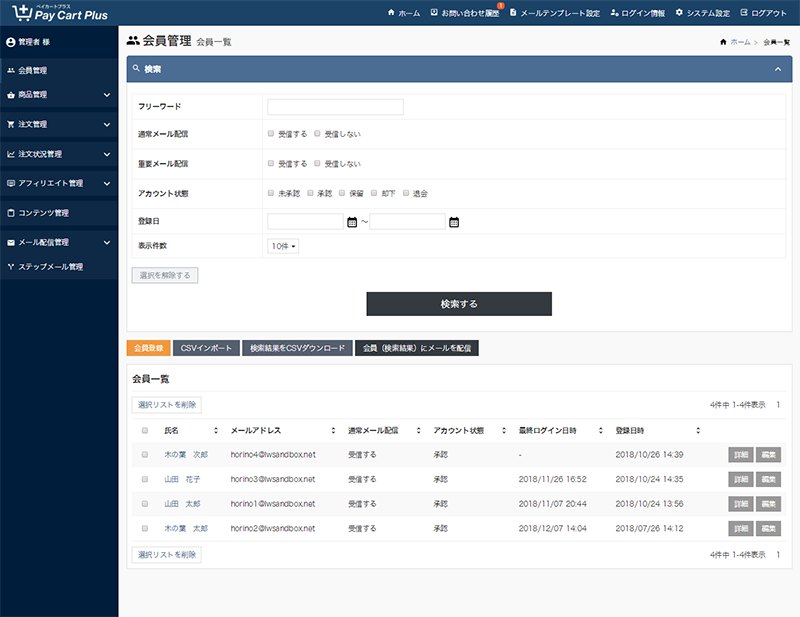
【会員管理】では、会員の登録やCSVインポート・ダウンロード、会員情報の編集をすることができます。
会員一覧では次の操作が可能です。
- 会員登録/編集/削除
- CSVインポート
- 検索結果をCSVダウンロード
- 会員(検索結果)にメールを配信
会員登録
管理者画面:会員管理 > 会員登録
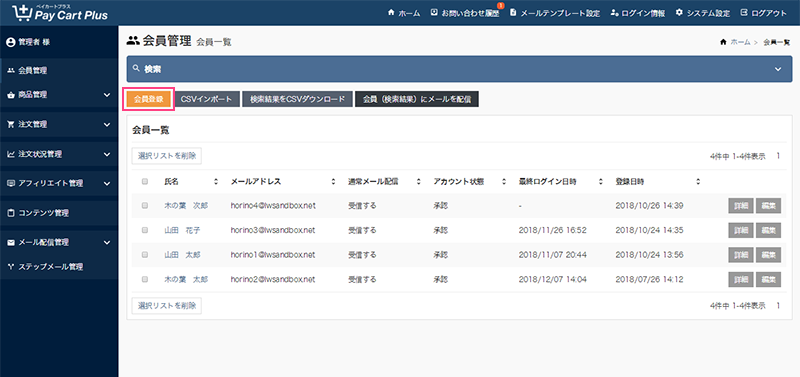
「会員登録」から管理者側で会員の代理登録を行うことができます。
会員の登録
会員を登録する際の入力項目は以下の通りとなります。
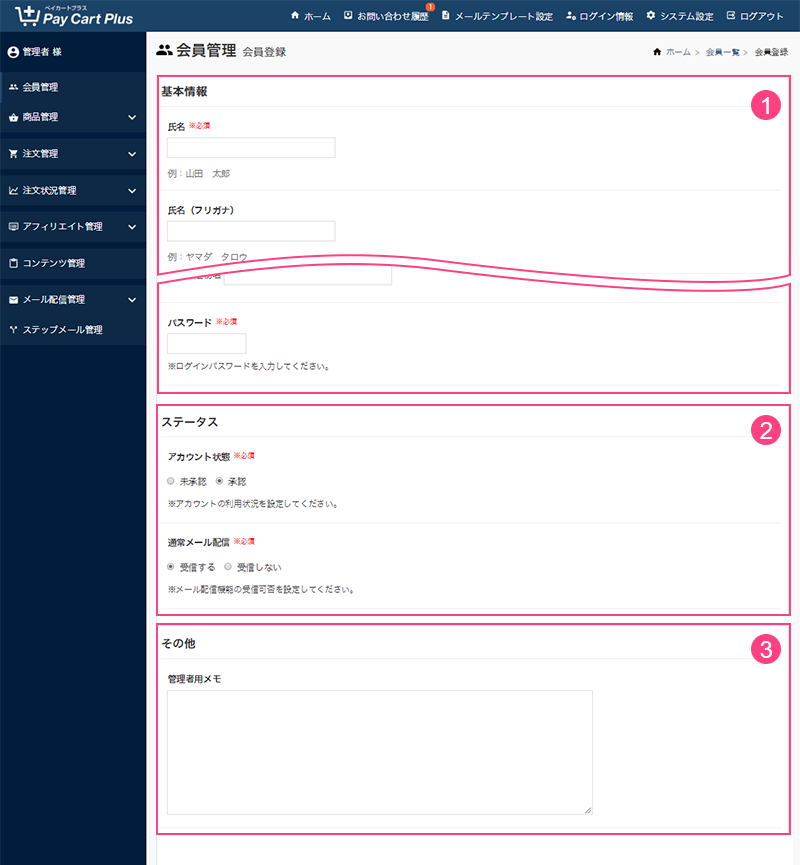
1. 基本情報
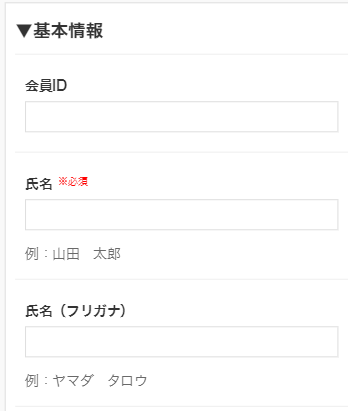
会員ID
任意の会員IDが設定できます。使用できる文字は半角英数字、記号(「-」「_」)となります。
氏名
会員の氏名を入力します。
氏名(フリガナ)
会員の氏名をカタカナで入力します。
※半角スペースは使用できません。
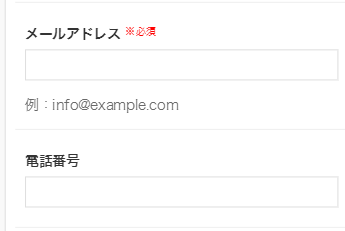
メールアドレス
会員のメールアドレスを入力します。会員情報を呼び出す際にメールアドレスが必要です。
電話番号
会員の電話番号を入力します。
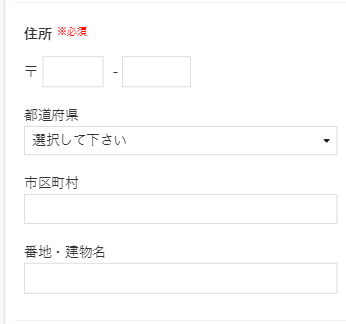
住所
会員の住所を入力します。郵便番号を入力することで、市区町村まで自動で出力されます。
※「番地・建物名」の入力まで必須入力となります。

パスワード
ログインパスワードを入力します。使用できる文字は半角英数字、記号(「~」「-」)となります。
2. ステータス
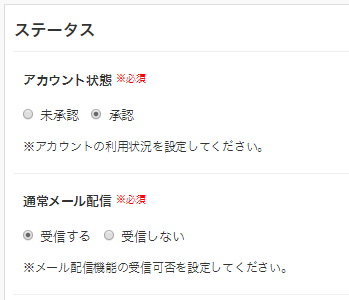
アカウント状態
会員のアカウント状態を設定します。初期設定は「承認」となります。「未承認」「保留」「却下」は、会員登録があった際、管理者が管理しやすいステータスに切り替えてください。
通常メール配信
管理者からのメール配信を受信する・しないを設定します。
3. その他
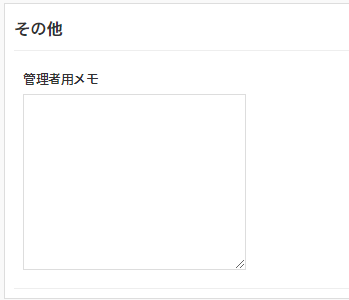
管理者用メモ
管理者用のメモを残すことができます。会員側には表示されない項目です。
会員登録が完了すると、会員一覧に表示されます。
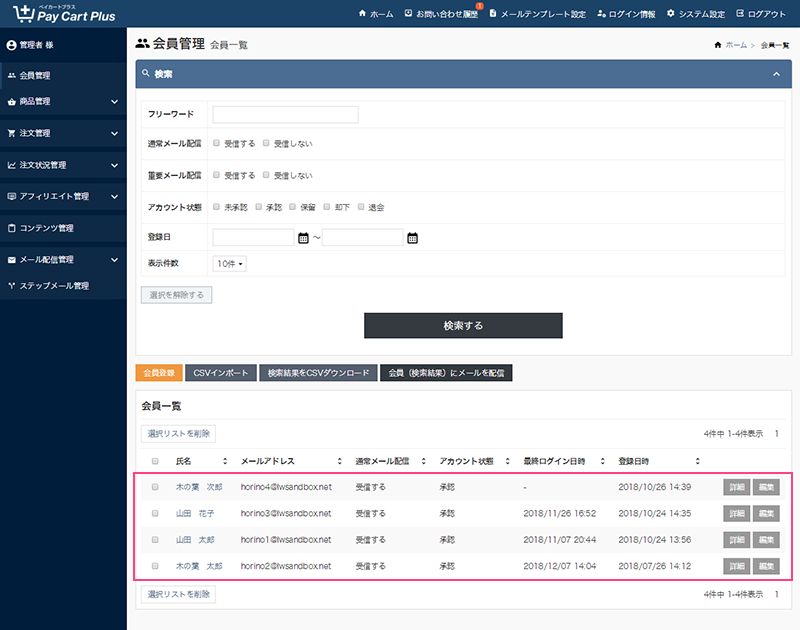
CSVインポート・ダウンロード
会員が登録されていると、会員情報をCSVでダウンロードすることが可能となります。
※会員が登録されていない場合、CSVインポートのみ使用可能です。
CSVでインポートやダウンロードを行うことで、大量の会員データの取り扱いがスムーズに行えます。登録・編集・削除など、一括でデータ修正を行いたい場合には便利な機能です。
検索結果をCSVダウンロード
会員一覧のリストをCSVでダウンロードすることができます。
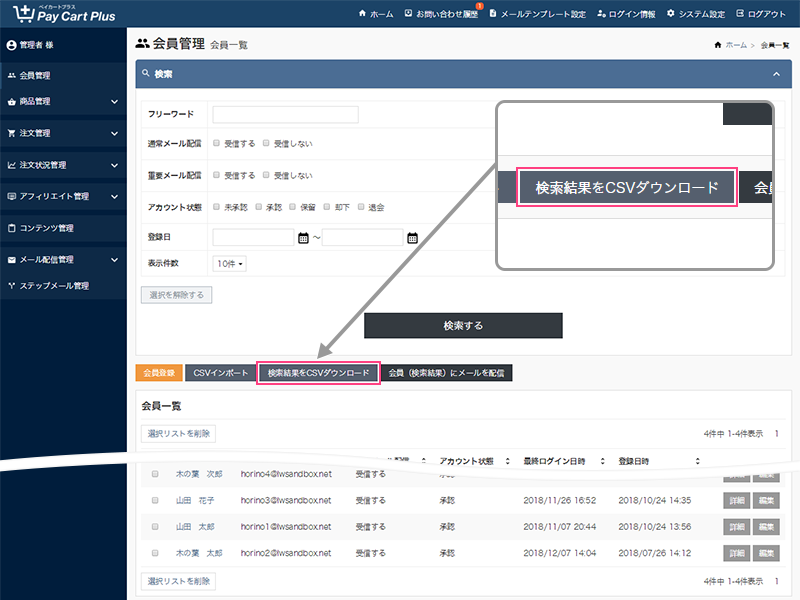
検索フォームで対象会員を絞り込んでダウンロードを行う方法や、検索を行わずに全会員データをダウンロードする方法があります。
「検索結果をCSVダウンロード」ボタンをクリックすると、ダウンロード画面がポップアップで開きます。
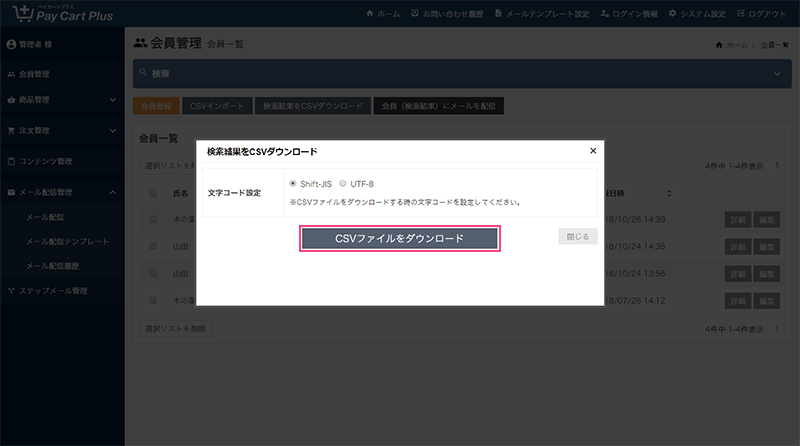
文字コード
文字コードはデフォルトでは「Shift-JIS」に設定されています。ダウンロードしたCSVファイルが文字化けしている場合、「UTF-8」でダウンロードしてください。
※お使いのPCやソフトによって、文字コードが異なる場合がありますので、環境に合わせた対応が可能です。
CSVインポート
会員情報をCSVで一括登録・更新することができます。
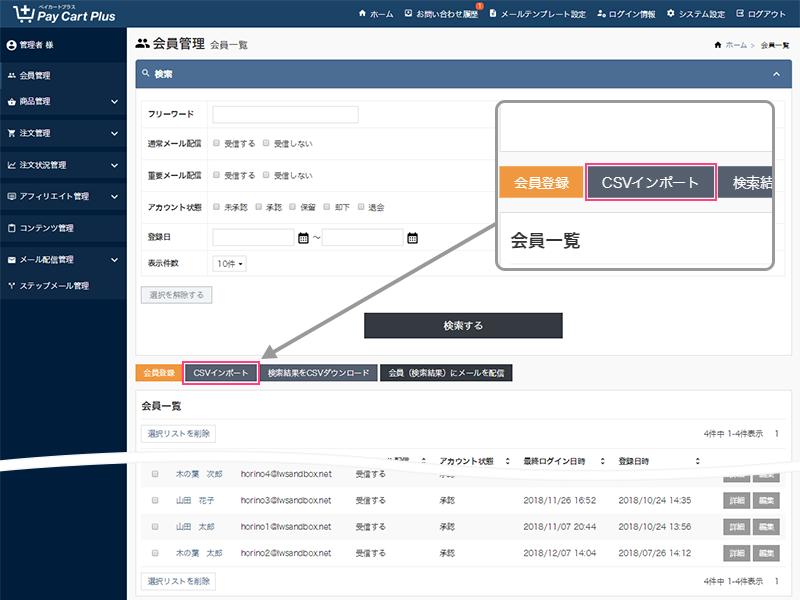
「CSVインポート」ボタンをクリックするとインポート画面がポップアップで開きます。
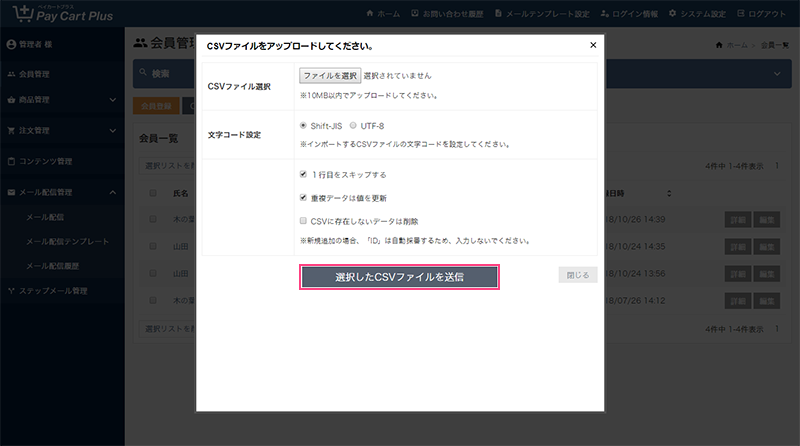
- Attention
「CSVに存在しないデータは削除」にチェックを入れてインポートした場合、すでに登録されているデータはデータベース上からも削除されてしまいますので、取扱いは慎重に行ってください。
| 項目名 | 説明 |
|---|---|
| ID | システムIDです。空白の場合新規登録、既存のIDが入力されている場合は「更新」となります。 |
| 氏名 | 名前を入力します。 |
| 氏名(フリガナ) | フリガナを入力します。半角スペースは使用できません。 |
| メールアドレス | メールアドレスを入力します。重複したメールアドレスは登録できません。 |
| 電話番号 | 電話番号を入力します。 |
| 郵便番号(上3桁) | 郵便番号上3桁を入力します。 |
| 郵便番号(下4桁) | 郵便番号下4桁を入力します。 |
| 住所(都道府県) | 住所の都道府県を入力します。 |
| 住所(市区町村) | 住所の市区町村を入力します。 |
| 住所(番地・建物名) | 住所の番地・建物名を入力します。 |
| メモ | 管理者用のメモを入力します。会員側では表示されません。 |
| パスワード | 新規追加の場合は入力が必須です。 |
| 通常メール配信 | 「受信する」「受信しない」で設定します。 |
| 重要メール配信 | 「受信する」「受信しない」で設定します。 |
| アカウント状態 | 「未承認」「承認」「退会」で設定します。 |
| 最終ログイン日時 | 最終ログイン日時を入力します。任意の日付で指定できます。 |
| 最終編集日時 | 最終編集日時を入力します。任意の日時で指定できます。 |
| 登録日時 | 登録日時を入力します。任意の日時で指定できます。 |
会員(検索結果)にメールを配信
会員一覧から検索結果のリストに対して、一括でメールを配信することができます。
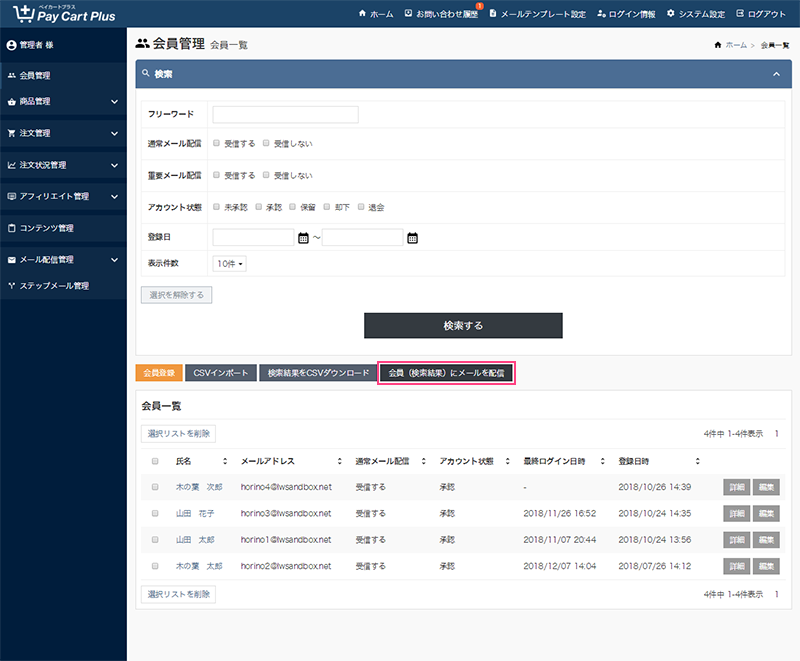
1. メール配信の設定
メール配信設定の際の設定項目は以下の通りとなります。
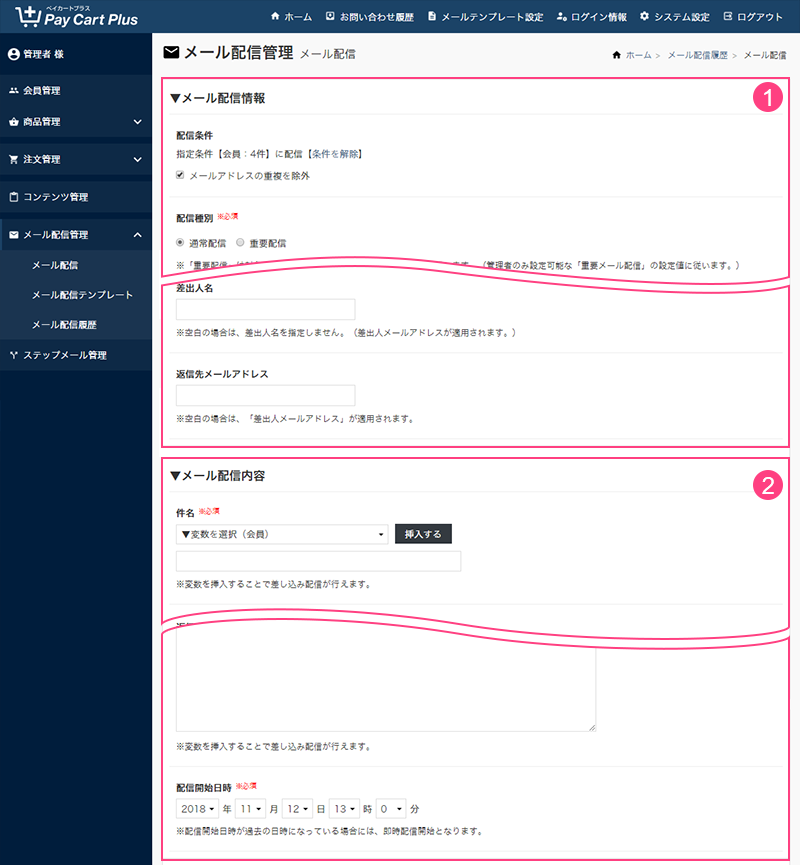
1. メール配信情報
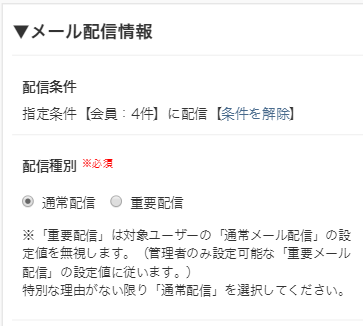
配信条件
会員検索結果で表示されている件数が表示されます。
※この時点ではメール配信設定で「受信しない」に設定されている会員もカウントされています。
※「確認画面」にて実配信件数が更新されます。
配信種別
メールの配信種別を選択します。重要配信で送信する場合、通常メール配信で「受信しない」に設定されている会員にも配信されます。
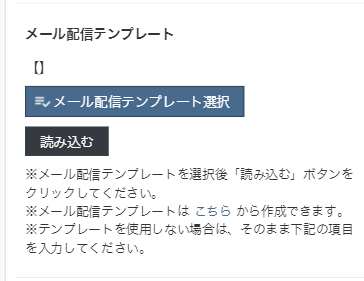
メール配信テンプレート
メール配信用のテンプレートを用意している場合、メール配信テンプレート選択からテンプレートを選択し読み込みます。
※テンプレートを使用しない場合でも、メール配信は可能です。
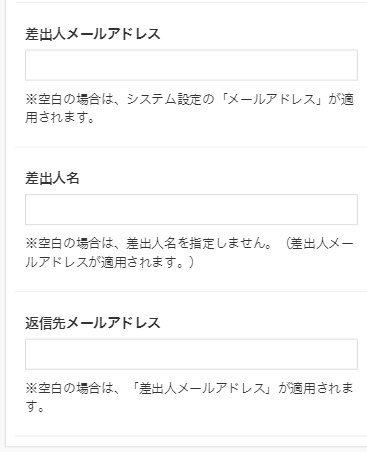
差出人メールアドレス
差出人用のメールアドレスが設定できます。空白の場合は、システム設定 > サイト設定 で設定されているメールアドレスが使用されます。
差出人名
差出人の名前を設定します。空白の場合は、差出人メールアドレス(またはシステム設定で設定されているメールアドレス)が、差出人として表示されます。
返信先メールアドレス
デーモン処理を自動で行う場合、「エラーメール用アドレス」として設定します。
※空白の場合は、「差出人メールアドレス」が適用されます。
2. メール配信内容
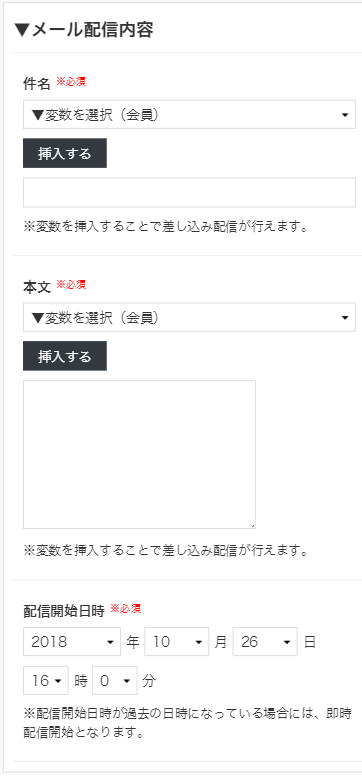
件名
メールの件名を設定します。変数の挿入や任意に記述することができます。
本文
メールの本文を設定します。変数の挿入や任意に記述することができます。
※名前や電話番号など「変数」を挿入することで、差し込み配信ができます。
配信開始日時
メール配信の開始日時を指定します。過去の時間に設定した場合、即時配信となります。
※即時配信は送信ボタンを押してから、1分後に配信されます。
3. メール配信確認画面
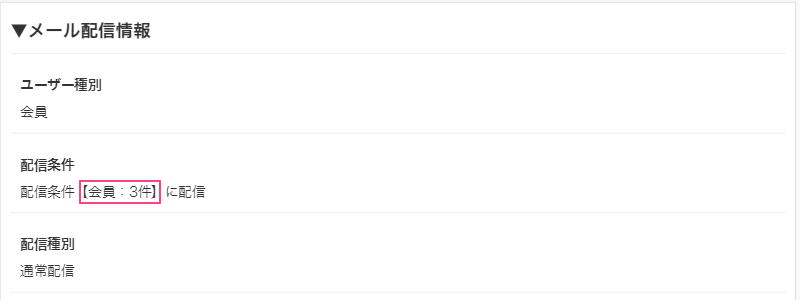
メール配信確認画面に遷移すると、会員情報のメール配信設定が「受信しない」となっている会員はカウントされなくなり、「受信する」に設定されている会員数が表示されます。